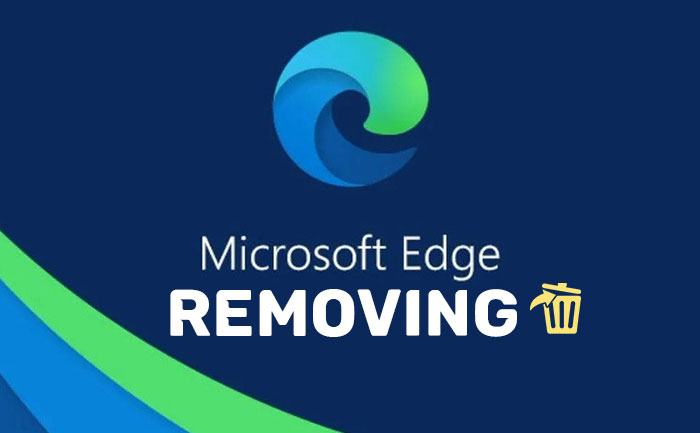Microsoft Edge is one of the new release by Microsoft for Window users. It allows the users to browse content giving a simple dashboard for web search. However, it doesn’t support the all the other extensions like other ones. While many users are highly impressed for Microsoft Edge’s simple interface, light memory footprint, security, and ease to use facilities, some complain about having no support for extra features as that of other web-browsers. A significant number of audience using Windows 10 apparently claim that Microsoft Edge performance isn’t as fast, stable, or efficient as they were expecting it to be in comparison with the other browsers. Edge is now tightly integrated with Windows 10 and can’t be removed, which is much like the Internet Explorer from the old versions of Windows. A huge section of Microsoft Window users want to know how to remove/uninstall Microsoft Edge from their systems. Here’s everything you need to know about removing the Microsoft Edge from your computer/Laptop.
What is Microsoft Edge:
Microsoft Edge is a cross platform web-browser introduced and recommended by Microsoft. It is a default web browser for Window users. It was launched via Windows 10, Xbox One for Android, iOS, macOS users. Because Windows support applications that rely on the web platform, Microsoft’s default web browser is an essential component of their operating system and it can’t be uninstalled from latest variants. Microsoft Edge doesn’t support extension on the web browser. The new variants of Microsoft Edge is available for Windows 10, version 1903 and 1909. Microsoft Edge is a free to use application available for Windows 10 users. Users need not to pay fees for using Edge browser which are pre-installed.
Step-by-step guide to remove Microsoft Edge:
If the user has installed Microsoft Edge on Window’s system by manual downloading. Then these steps can help them remove/uninstall the web-browser from their Windows by following these steps:
- Start by opening the Settings app in Windows 10. Click the Start button and then select the gear icon
- When the Settings window opens, click on to the Apps
- Under Apps and Features option, scroll down to Microsoft Edge
- Select Microsoft Edge option and click on to the Uninstall button (If this button appears in the grey color text then, you will have to use alternate way of removing it. In case if you are able to click the Uninstall button, then you can remove it by clicking the uninstall button).
- Note: In case if you have installed the Beta, Developer, or Canary versions of Edge, then you will be able to click the Uninstall button to remove the programme from your system
How to remove Microsoft Edge using third-party tools:
One can use third-party tools or External Software such as Revo, IObit or any other for uninstalling process. These will allow you to uninstall the Microsoft Edge from your Windows. These surely won’t affect your system’s performance.
- IObit Uninstaller: When you use this software, select the Edge application on the check box. Then click on the uninstall button. This will take you to the top menu and where you can see the trash icon on right side. Click on the Uninstall option from the pop-up window to remove the Microsoft Edge web-browser.
- Revo Uninstaller: Firstly close all the browsers from Microsoft Edge on your Windows system. Then click on to open Revo Uninstaller. From the displayed list, choose Microsoft Edge and select it to uninstall on the top panel. Now confirm to ‘restore point creation’ to initiate uninstall procedure.
Steps to uninstall Microsoft Edge (Chromium) using Settings:
These step work if you are trying to uninstall a version of Microsoft Edge that you have installed manually to your Windows system using the installer where in one of the builds available through the Beta, Dev, and Canary Channels. You can remove the Edge using Settings app from your system.
- Star by clicking the Open Settings option
- Then click on the Apps
- Now click the Apps & features option
- Next you shall select the Microsoft Edge item from the list
- And click the Uninstall button
- Click the Uninstall button again to confirm
- Select the Also clear your browsing data option(this is optional)
- Now finally click on to Uninstall button to initiate the process
(Note: This article is brought to you for informational and educational purposes only. We do not recommend downloading any type of third-party app nor we recommend downloading /uninstalling of any browser).
For more such updates, stay hooked on to The Live Mirror.
Also Read: How To Check Laptop Battery Health: Step-By-Step Guide